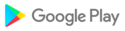Na generalidade o arquivo Shrink photos beautifully(Encolher fotos lindamente) estabeleceu a sua avaliação 8.6 até 10. Trata-se duma avaliação cumulativa, pois os melhores aplicativos na loja do Google Play têm uma avaliação de 8 até 10. Total de críticas na loja do google play 0. Número total de críticas cinco estrelas recebido 0. Este aplicativo foi classificado de mau por 0 número de utilizadores. O intervalo do número estimado de descargas situa-se entre 100,000+ downloads na loja do google play Shrink photos beautifully(Encolher fotos lindamente) situada na categoria Players de vídeo e editores, com etiquetas e foi desenvolvida por dangerouswoo. Pode visitar o website deles
http://homebase.server-on.net/home/ ou enviar-lhes um
dangerouswoo@gmail.com. Shrink photos beautifully(Encolher fotos lindamente) pode ser instalado em dispositivos android com a 2.3(Gingerbread)+. Só proporcionamos pacotes de arquivos originais. Se algum dos materiais deste site violar os seus direitos,
informe-nos Pode também descarregar o pacote de arquivos do Google e executá-lo utilizando emuladores do android tais como o big nox app player, o bluestacks ou o koplayer. Pode também descarregar o pacote de arquivos do Shrink photos beautifully(Encolher fotos lindamente) e executá-lo em emuladores android, tais como o bluestacks ou o koplayer. Versões do pacote de arquivos Shrink photos beautifully(Encolher fotos lindamente) disponíveis no nosso site: 1.8.13, 1.8.11, 1.8.10, 1.8.6, 1.8.5 e outros. A última versão do Shrink photos beautifully(Encolher fotos lindamente) é 1.8.13 e foi atualizada 2025/19/02
1. Contorno
Este aplicativo encolhe fotos lindamente.
As fotos redimensionadas podem ser usadas em e-mail, Twitter, Line e outros serviços de rede social e podem ser visualizadas em telefones convencionais.
Este aplicativo não apenas reduz as imagens, mas também mantém uma ótima qualidade de imagem nas imagens redimensionadas e pode ser usado para fazer recortes de imagens.
Se você tentou encolher e enviar uma imagem, apenas para vê-la estragada, experimente este aplicativo.
Além disso, o aplicativo pode reduzir imagens sem distorcer o texto impresso, então você ainda poderá ler personagens em imagens de jornais, quadrinhos e similares.
A função especial é pode ocultar imagem por mosaico com detecção de rosto.
Este aplicativo também é uma economia de tempo conveniente, pois permite reduzir várias imagens juntas em lotes.
Você também pode pegar lotes de imagens redimensionadas ou selecionar imagens específicas e anexá-las a e-mails e similares.
Os arquivos JPEG incluem dados Exif que podem ser usados para identificar indivíduos específicos. Este aplicativo remove esse tipo de dados, então você não precisa se preocupar.
As imagens redimensionadas são enviadas para a própria pasta de saída do aplicativo. O aplicativo não tem absolutamente nenhum efeito nas imagens originais, então você pode usá-lo sem se preocupar.
Este aplicativo facilita a visualização de dados Exif, dados em miniatura e dados de localização GPS, para que você também possa usá-lo para verificar fotos tiradas em câmeras de alta qualidade.
2. A explicação da primeira tela
Iniciar mostra uma câmera, OPEN, CLOSE, CLEAR e um ícone OUTPUT.
Um toque na câmera iniciará o aplicativo da câmera.
Um toque de ABRIR irá ler uma imagem de uma galeria, etc.
Um toque de FECHAR irá liberar uma imagem no visor.
Um toque de CLEAR irá liberar todas as imagens lidas.
Um toque de OUTPUT mudará para a tela de exibição do resultado da redução, que exibe uma imagem como resultado da redução.
3.Como reduzir a foto
Quando você carrega a imagem, o ícone para reduzir o tamanho é exibido na parte inferior da tela.
O tamanho reduzido depende do ícone.
Decida o tamanho da redução e toque no ícone para iniciar o processo de redução.
Quando concluído, ele fará a transição para a tela de exibição de resultados que exibe a imagem reduzida.
4. Tela de exibição do resultado de saída
Toque na foto para transformá-la em amarelo esverdeado.
Isso significa que você selecionou esta imagem.
Nesse estado, toque em [Compartilhar] na parte inferior da tela para exibir a tela de seleção de outro aplicativo.
Selecione esta opção para passar a imagem para um e-mail ou aplicativo de rede social.
Você pode usá-lo em outros aplicativos, compartilhando-o com o aplicativo de fotos.
Você também pode tocar na marca da lixeira para excluí-la.
5. Operação básica
Quando você está visualizando a imagem e a variedade de informações, pode apertar o zoom e arrastar.
No modo em que muitas imagens são lidas, um botão cinza é exibido na parte central de ambas as extremidades da tela.
A seguinte imagem e uma imagem frontal são exibidas limpando à direita e à esquerda, pressionando este botão.
6. Informações da imagem (Exif, GPS) e rotação
Quando as informações Exif estão incorporadas na imagem, o botão Exif é exibido na tela.
Quando as informações do GPS são incorporadas de forma semelhante, o botão GPS é exibido na tela.
O botão Girar é pressionado para alterar a direção de uma imagem.
Então, como vai para o modo de rotação, se uma tela for arrastada, ela se unirá e girará.
Isso pode ser refletido em um resultado de redução se girar.
Se for realizado o toque no botão voltar ou se o toque em cada botão for realizado mais uma vez, ele retornará ao modo normal.
Twitter
https://twitter.com/shrinkman1
1.8.11
otimizados para Android 11.
1.8.9
Alterar a lógica aberta.
1.8.8
otimizado para android 11.
1.8.9
Alterar a lógica aberta.
1.8.8
otimizado para Android 11.
1.8.1
Alterou o local da pasta de saída para oferecer suporte ao Android Q.
tenha cuidado.
A imagem de saída do aplicativo anterior não ficará visível.
As fotos agora são excluídas quando desinstaladas.
1.8.6
bug fix
otimizado
1.8.1
Mudou o local da pasta de saída para suportar Android Q.
tenha cuidado.
A imagem de saída do aplicativo anterior não ficará visível.
As fotos agora são excluídas quando desinstaladas.
1.8.5
bug fix
1.8.1
Alterou o local da pasta de saída para oferecer suporte ao Android Q.
tenha cuidado.
A imagem de saída do aplicativo anterior não ficará visível.
As fotos agora são excluídas quando desinstaladas.
correção de bug
correção de bug
correção de bug
correção de bug.
corte de png.
carregar o drive do google.
arquivos raw.
correção de bug
correção de bug.
Adição de função de mosaico e detecção de face.
correção de bug.
suporte detectar rosto.
correção de bug.
correção de bug
1.6.1 Lançamento
1.5.3 correção de bug. 1.5.1 mudar desenvolver ambiente para android studio. 1.4.14 Atualizar formato RAW 1.4.13 Atualizar formato RAW Clique na precisão do ajuste 1.4.12 Atualize o formato RAW. 1.4.6 Suporta formato RAW. 1.3.0 A função que pode cortar a imagem foi adicionada. 1.2.13 Adicionado o aplicativo de câmera de chamada de função 1.2.0 Correspondente a vários arquivos de imagem. 1,0 Lançamento